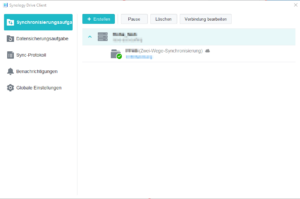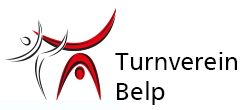Anleitung TV Belp NAS
- Öffne den Browser deiner Wahl
- Gehe auf https://nas.tvbelp.ch
- Gib dein Benutzername ein. In der Regel ist dies dein Vorname.Nachname
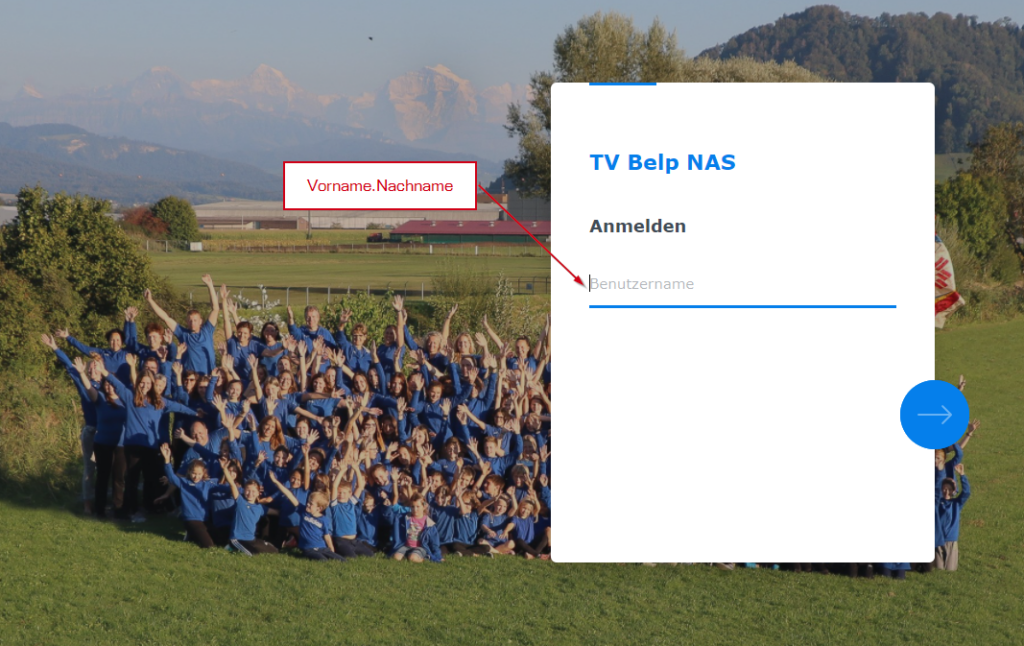
- Passwort eingeben
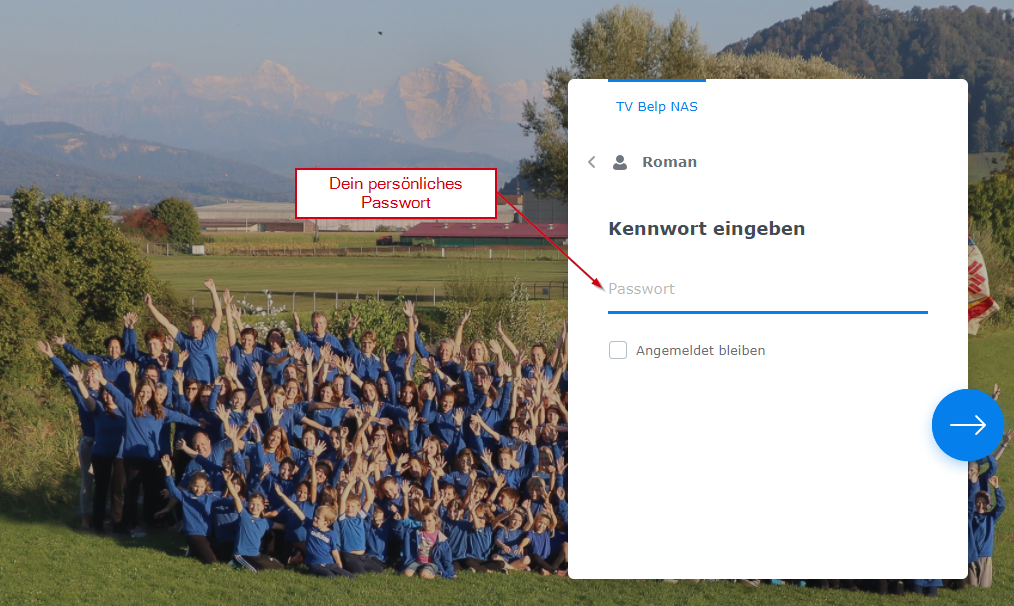
- Klick auf den blauen Pfeil
- Du kommst auf den Start-Screen (analog dem Desktop von deinem Computer)
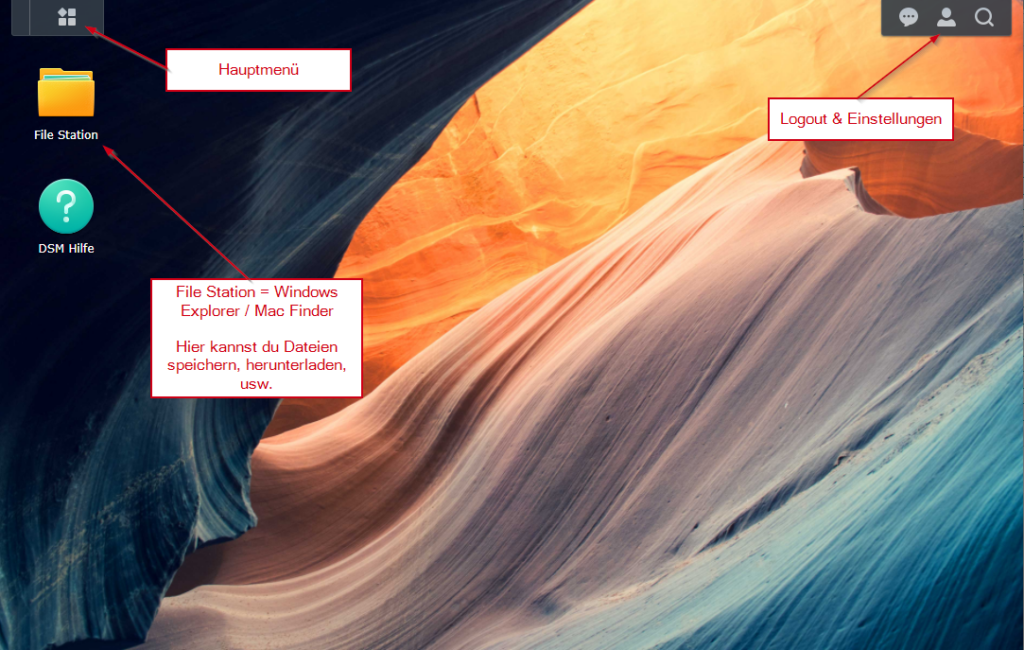
- Login gemäss Anleitung
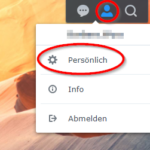
- Auf dem Start-Screen gehe auf das Icon mit der Person (oben rechts)
- Klick auf “Persönlich
- Ändere dein Passwort und bestätige mit OK
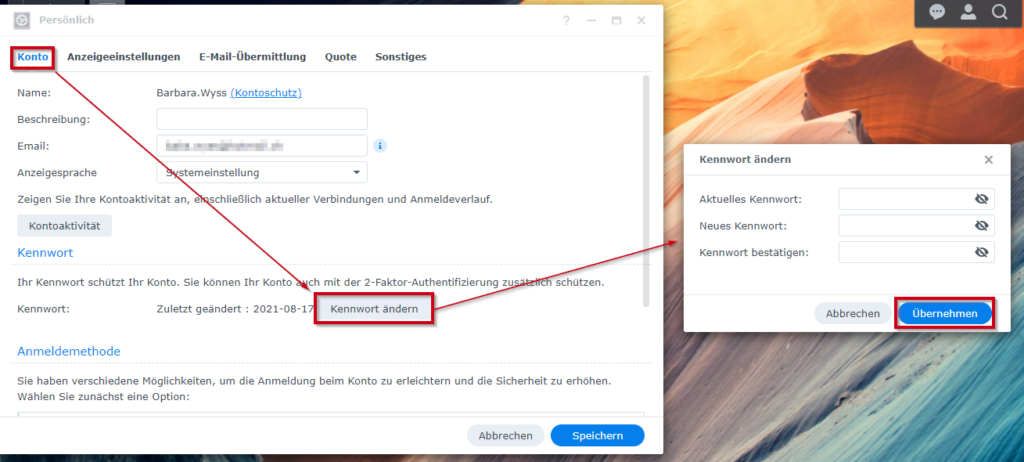
Das NAS kann wie eine Dropbox mit deinem PC / Laptop verbunden werden. Sprich sobald du eine Datei auf deinem PC änderst, wird dies auf das NAS synchronisiert. So hast du immer Zugriff auf die aktuellsten Dateien, über mehrere PC’s hinweg. Gar ohne den eigenen PC dabei zu haben, bei der Arbeit o.ä via Webseite. Wird auf irgendeinem Gerät eine Änderung gemacht, wird dies auf alle angeschlossenen Geräte in Echtzeit gespiegelt.
- Gehe auf https://www.synology.com/de-de/support/download/DS218+#utilities und lade die Datei “Synology Drive Client” passend zu deinem Betriebssystem herunter
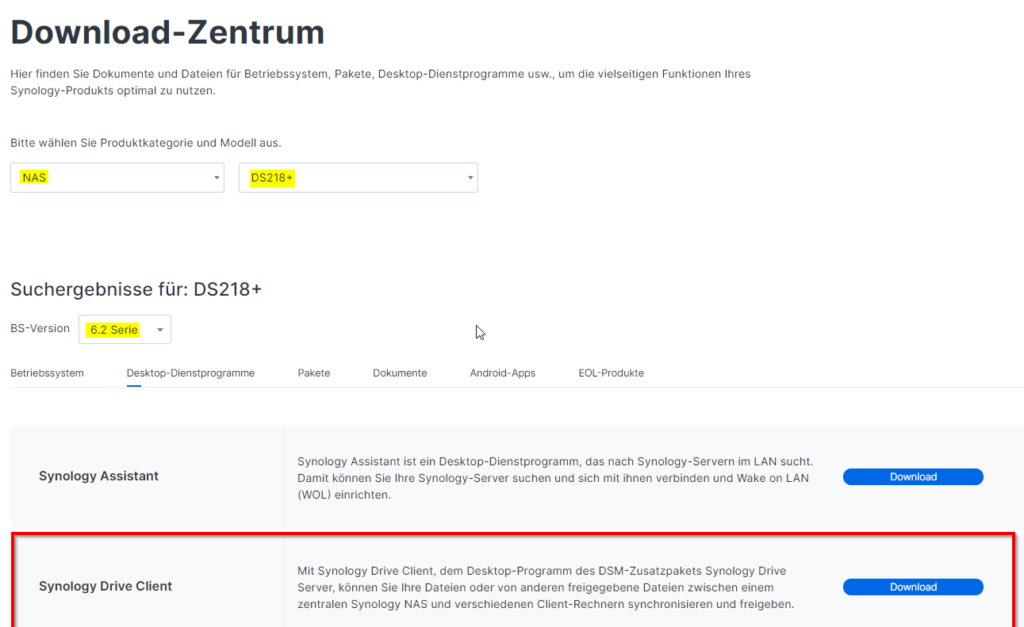
- Führe die Datei aus (Doppelklick auf die Datei)
- Sprache wählen
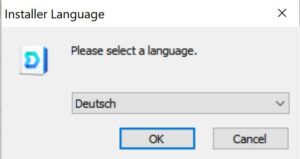
- Weiter
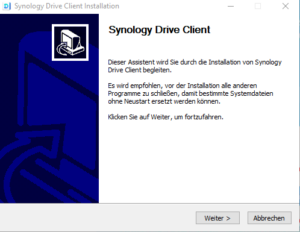
- Annehmen
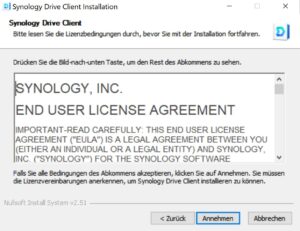
- Fertigstellen
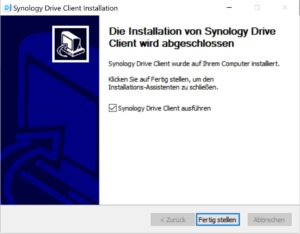
- Die Installation kann einige Minuten dauern. Falls der Drive Client nicht automatisch startet, kannst du dies über die Menü-Leiste unten rechts mit einem Doppelklick auf das “D” Symbol tun.
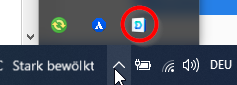
- Klicke auf “Jetzt starten”
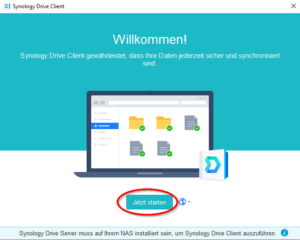
- Anmeldedaten gemäss Screenshot eingeben und auf “Weiter” klicken
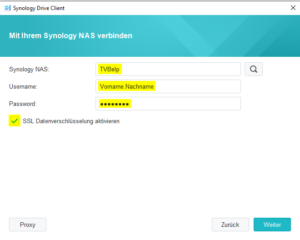
- Wähle “Synchronisierungsaufgabe”
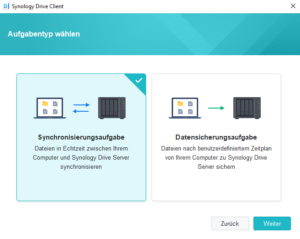
- Klicke auf den oberen “Ändern”-Knopf und wähle unter “Team-Ordner” den zu synchronisierenden Ordner aus und bestätige mit OK
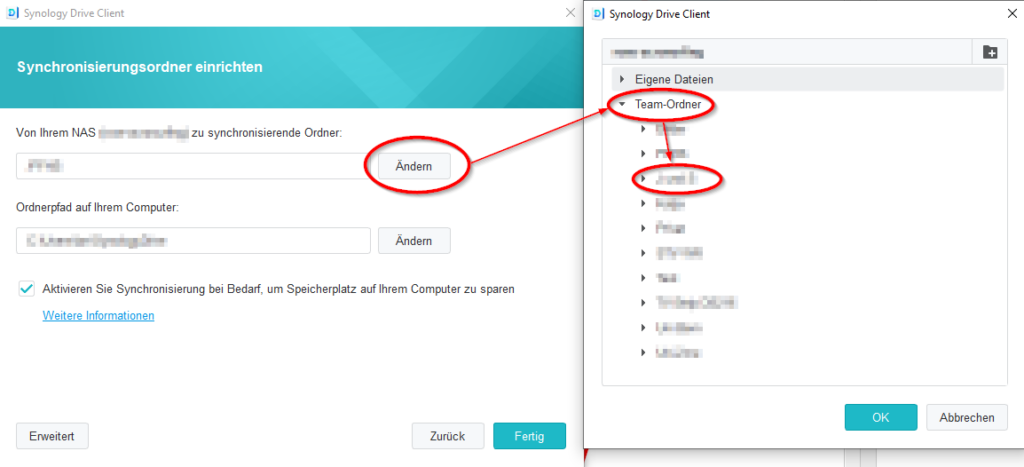
- Klicke auf den zweiten “Ändern” Knopf und wähle auf deinem Gerät den Ordner, wo die Dateien gespeichert werden sollen. Bitte nicht den ganzen Laptop mit allen privaten Daten auswählen 😉
WICHTIG: Ich empfehle euch das Häcklein bei “Leeren Ordner ‘SynologyDrive’ erstellen zu deaktivieren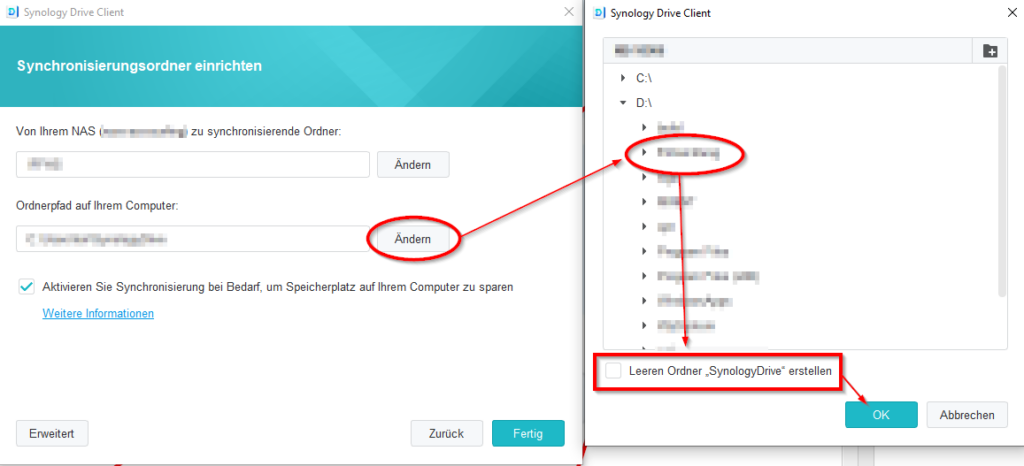
- Klick auf OK. Die “Aktivieren Sie Synchronisierung bei Bedarf …” ist optional. Bestätige die Einstellungen anschliessend mit “Fertig”
- Dein PC und dein NAS sind jetzt synchronisiert
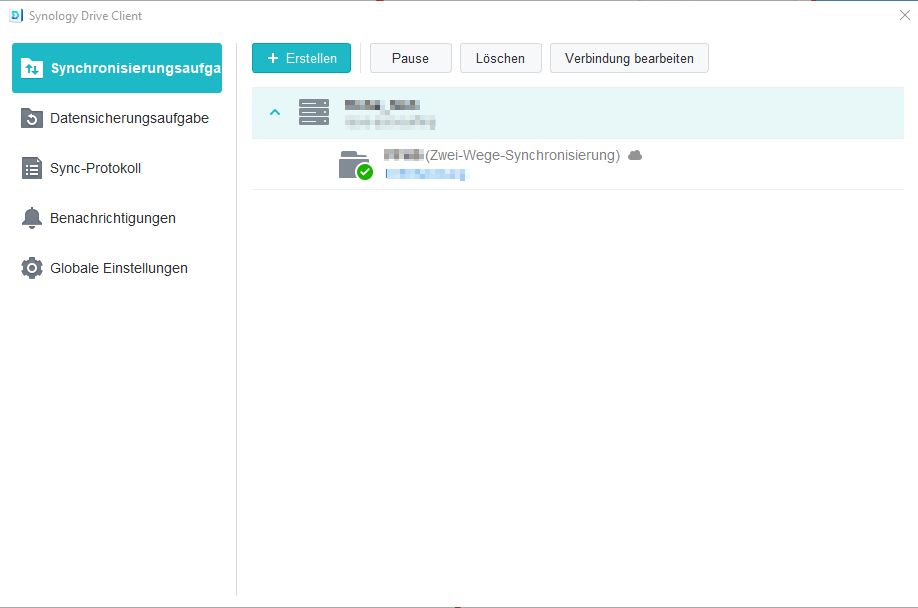
- Um weitere Ordner zu synchronisieren klicke auf “+Erstellen”
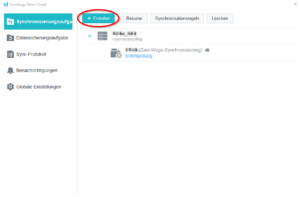
Weiterführende Informationen siehe Webseite von Synology.
- Gehe in deinen App Store
- Suche nach der App “Synology Drive”
- Herunterladen & Installieren
- Öffnen
- Privatsphäre-Einstellung annehmen oder überspringen
- Anmelden
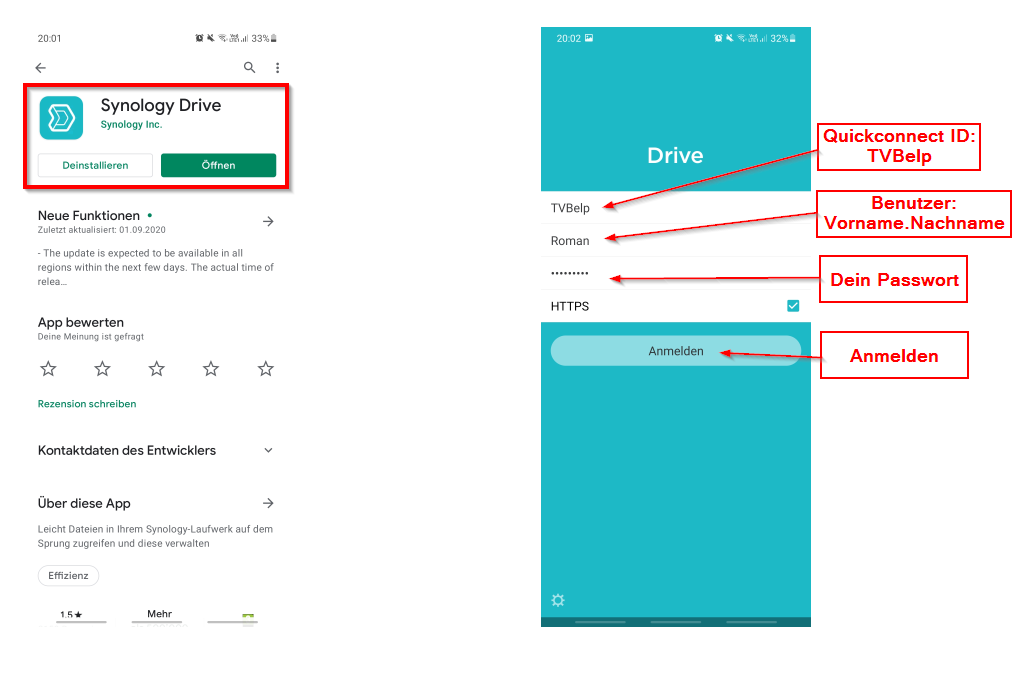
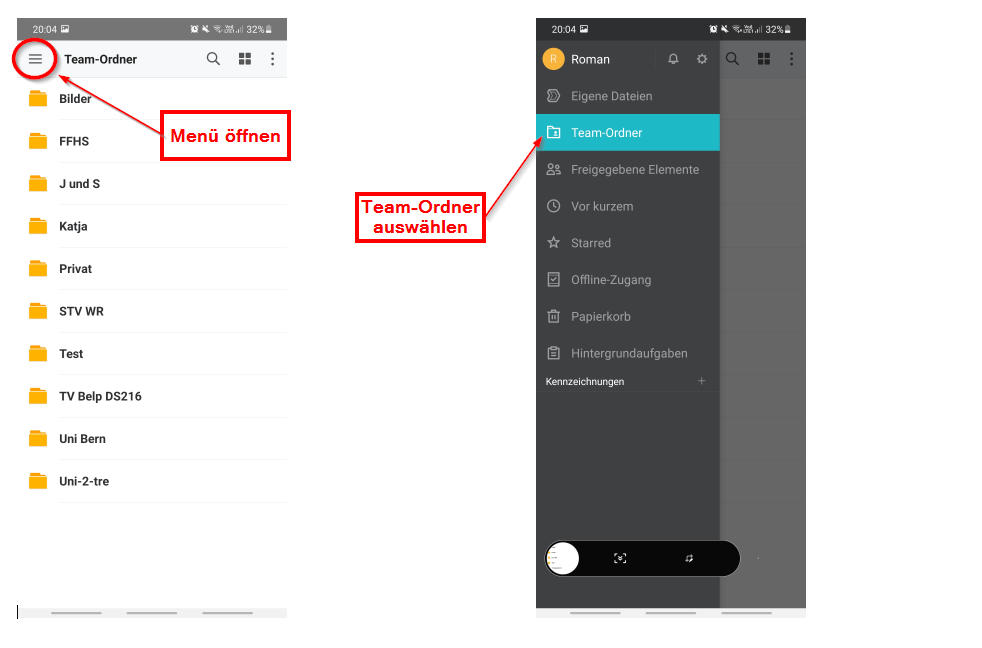
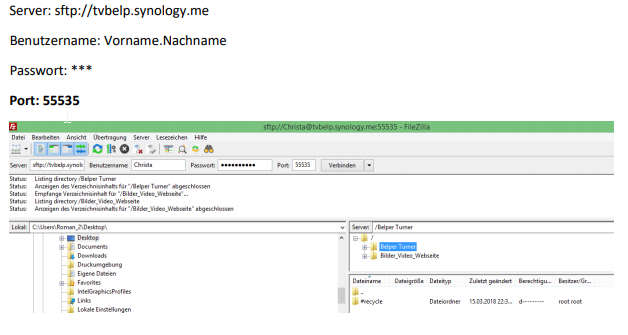
Die bisherige Anwendung Cloud Station welche im Einsatz war für die Synchronisation von deinem PC / Laptop zum NAS ist veraltet und wurde durch die neue Software Synology Drive Client ersetzt. Für die Sicherheit und die Gewährleistung der Kompatibilität muss die Cloud Station abgelöst und durch den Drive Client ersetzt werden. Ansonsten ist in Zukunft die Verbindung von deinem PC / Laptop zum NAS blockiert.
Zur Orientierung, die Cloud Station (alt) hat eine blaue Wolke als Symbol. 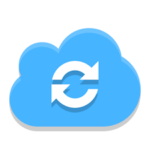
Das neue Drive Client (neu) ein farbiges “D”.
- Du siehst in deinem Benachrichtigungscenter oder beim Öffnen der Cloud Station Software einen Hinweis, dass du ein Update durchführen musst.
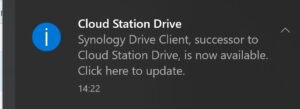
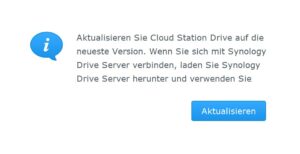
- Klicke auf die Meldung, um das Update zu starten. Fahre mit Schritt 4 fort.
Falls das Update nicht automatisch startet und du das Bild aus Schritt 4 mit der Sprachauswahl nicht siehst, kannst du das Programm manuell von der Webseite von Synology herunterladen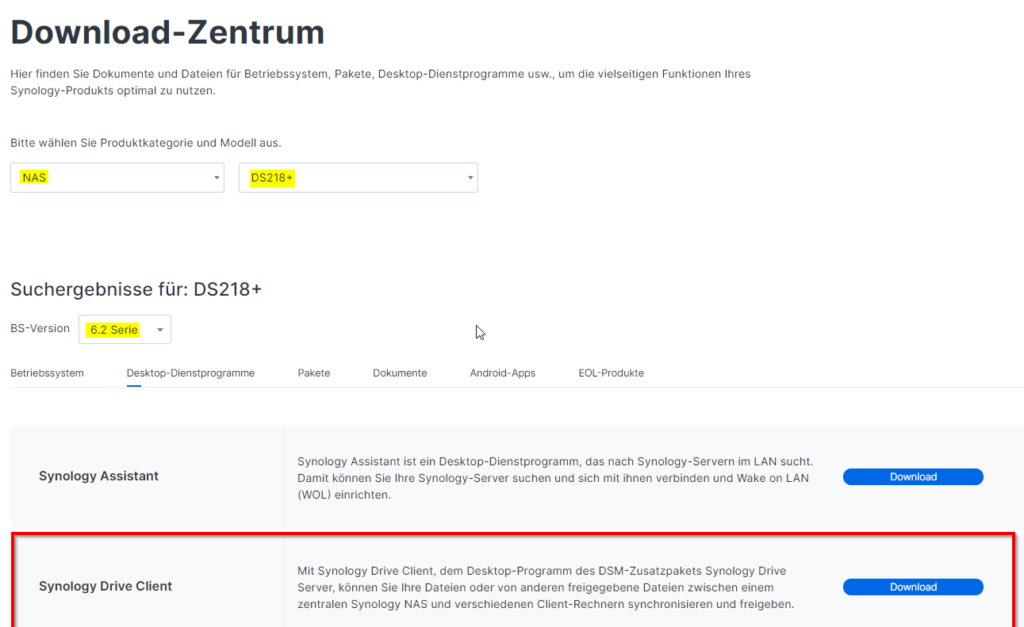
- Führe mit einem Doppelklick die Datei aus
- Wähle deine Sprache
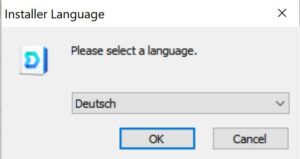
- Klicke auf “Weiter”
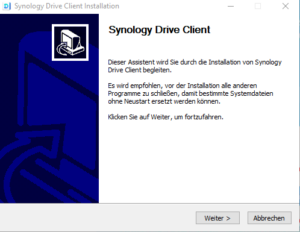
- Akzeptiere die Vertragsbedingungen
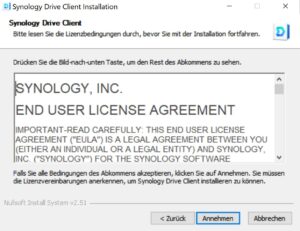
- Klicke auf “Installieren” um das Update abzuschliessen. Alle bisherigen Verbindungen aus der CloudStation sollten automatisch migriert werden.
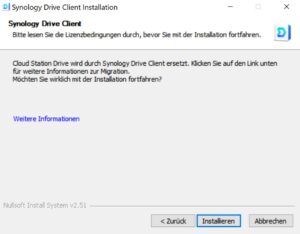
- Die Installation ist vorbereitet und muss noch fertig gestellt werden
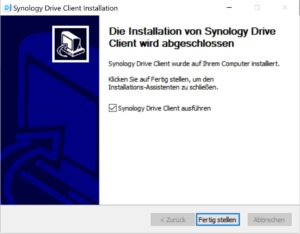
- Die Installation kann einige Minuten dauern. Falls der Drive Client nicht automatisch startet, kannst du dies über die Menü-Leiste unten rechts mit einem Doppelklick auf das “D” Symbol tun.
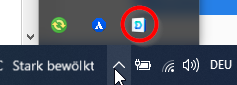
- Deine aktiven Verknüpfungen sollten nun ersichtlich sein
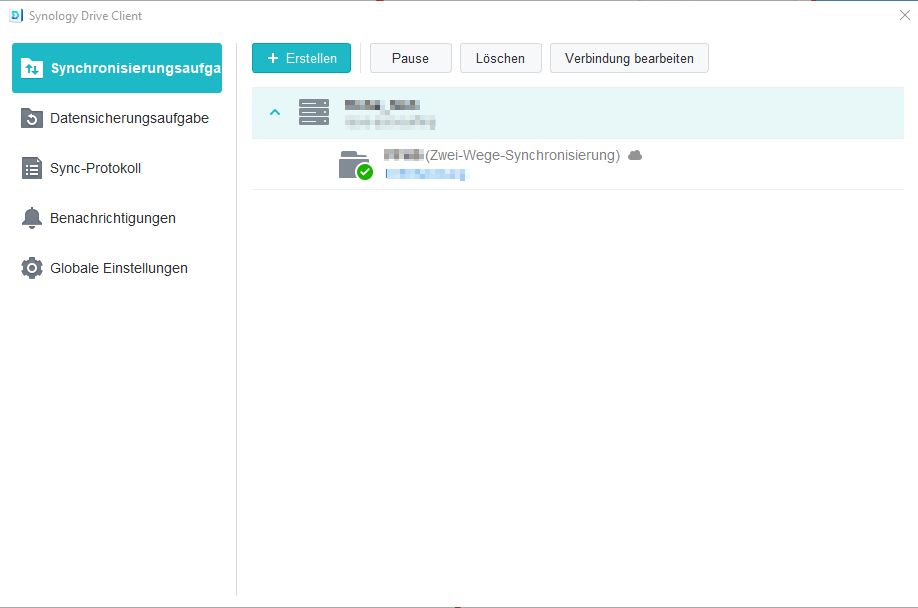
- Das Update ist abgeschlossen
Weitere Infos auf der Webseite von Synology.
Es kann vorkommen, dass aus Sicherheitsgründen das Zertifikat auf dem NAS ausgetauscht werden muss. Dann erscheint in deinem Drive Client eine Fehlermeldung.

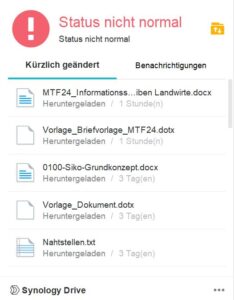
- Öffne dein Drive Client und klicke oben rechts auf “Verbindung bearbeiten”
- Gib deine Anmeldedaten ein und klicke auf “OK”
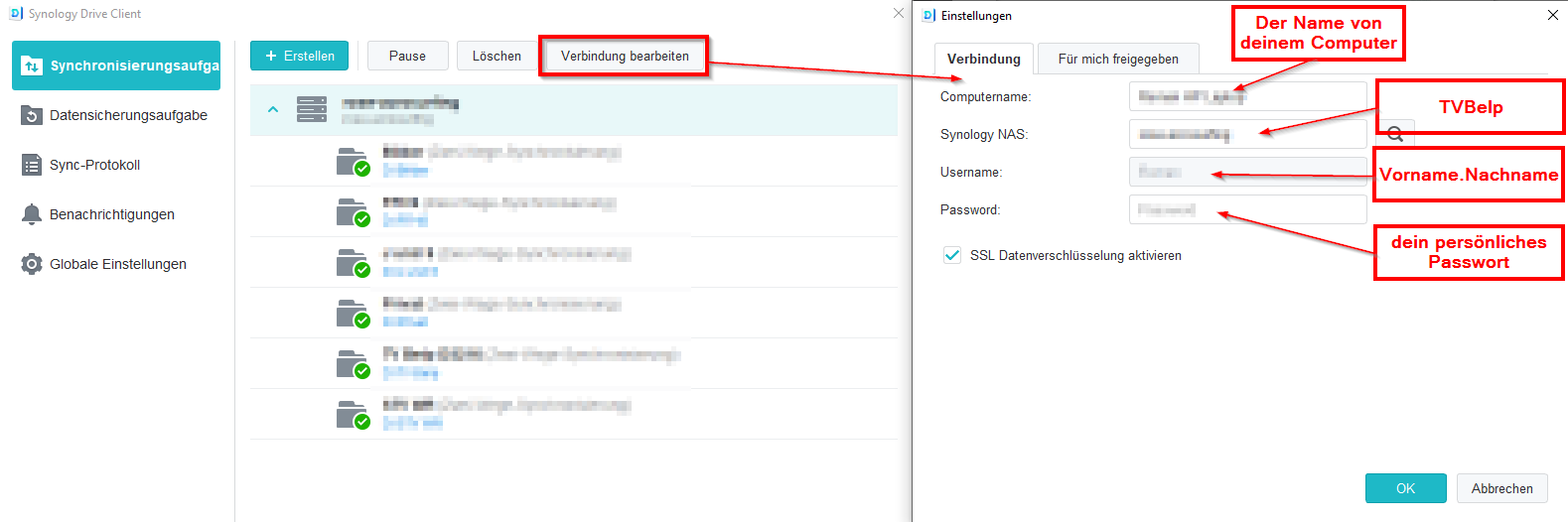
- Es erscheinen ein bis zwei Fenster, mit Informationen das es sich um ein “self-signed” Zertifikat handelt. Klicke auf “Trotzdem fortfahren”
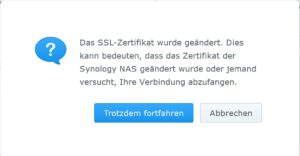
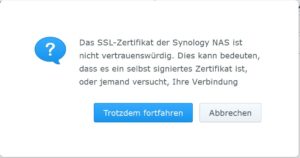
- Deine Verbindung wird neu hergestellt und das Problem ist behoben